Sage 100 Tips and Tricks: How to enable and setup ACH in Sage 100
LLBPartners.net
info@llbgroup.com
215-654-0800
How to enable and setup ACH in Sage 100
Enable ACH in AP
Options
Click
the ACH tab, and select the Enable ACH Electronic Payments check box. For more
information, see Accounts Payable Options - Fields.
Use the
remaining fields to define options for electronic payments. Make sure the
necessary users have access to the payments folder you choose.
Click
Accept.
Set Up Your Bank for ACH Payments
Obtain your banks' requirements for how ACH files must be structured. Many banks accept the default selections in ACH Interface Maintenance, but some require you to manually modify the settings.
Select
Accounts Payable Setup Menu > ACH Interface Maintenance.
Select
the bank code to set up. On the Main tab, enter the information about your bank
account. Select the Pre-Note Approved check box only after the bank has approved
your pre-note submission.
Click the Records and Additional tabs to select options that determine how the ACH file is structured. These values will be given to you by your bank.
Click Accept.
Repeat
the above steps for additional banks as needed.
Your
banks are now set up for processing ACH electronic payments.
Set Up Your Vendors' Banks for ACH Electronic Payments
Gather
information about your vendors' bank accounts, including the account numbers
and the routing/transit numbers.
Select Electronic Payment at the drop-down arrow. A message asks if you want to save changes. Click Yes.
In the Vendor Electronic Payment window, enter your vendor's bank account number, routing/transit number, and other information. Enter information for multiple accounts as needed. For more information, see Vendor Electronic Payment - Fields.
Note
The Pre-Note Sent and Pre-Note Date fields will be automatically updated when
the Pre-Note Selection Register and Pre-Note Approval Register are updated.
Click
Accept.
Perform one of the following to access Pre-Note Selection Register
In
the Vendor Electronic Payment window, click Pre-Note Selection.
Select
Accounts Payable Pre-Note Printing menu > Pre-Note Selection Register.
Enter
the date on which the pre-notes will be sent and then click Print. For more
information, see Pre-Note Selection Register - Fields.
When
a message asks if you want to update the Pre-Note Selection Register, click
Yes. The Pre-Note Sent field is changed to Yes and the Pre-Note Date field is
updated for each bank account in the Vendor Electronic Payment window.
Select
Accounts Payable Pre-Note Printing menu > Generate Pre-Note ACH File.
Make
any needed selections, and then click Proceed. For more information, see
Generate Pre-Note ACH File - Fields. ACH files are created for each bank code
and stored in the location defined in the ACH Electronic Payments Folder field
in Accounts Payable Options.
Follow
the instructions provided by your bank(s) to transmit the ACH file to them for
pre-note approval. The approval process takes approximately 10 to 15 business
days.
Select
Accounts Payable Pre-Note Printing menu > Pre-Note Approval Register.
Enter
the date the pre-notes were sent and the pre-note approval date. The approval
date must be at least 10 days later than the sent date. For more information,
see Pre-Note Approval Register - Fields.
Click
Print. A message asks if you want to update the Pre-Note Approval Register.
Click Yes. The Pre-Note Sent field is changed to Approved and the Pre-Note Date
field is updated for each approved bank account in the Vendor Electronic
Payment window.
You
can now pay vendors electronically. For more information, see Process ACH
Electronic Payments in the Sage100 Help Files.
Processing ACH Payments
Selecting
invoices for ACH payment works the same way as a traditional check.
To print remittance advices for ACH
electronic payments
Select Accounts Payable Check and Electronic
Payment Processing menu > Check Printing and Electronic Payment.
In the Select Payment Type window, select
Electronic Payments, and then click OK.
Click Print. Remittance advices are printed for the electronic payments.
When prompted to print the Check Register, click Yes.
When you are prompted to print the Electronic Payment Register, click Yes. Review both registers for accuracy.
When prompted to update the Check and
Electronic Payment Register, click Yes. You must update the register before
creating the ACH file.
The remittance advices are printed and the registers are updated.
To generate an ACH file for electronic payments
Select Accounts Payable Check and Electronic Payment
Processing menu > Generate ACH File.
Enter a
bank code and a file code, and select an option in the Batches to Include in
Transmission field. For more information, see Generate ACH File - Fields.
Use the
Selection Grid to further define which batches of records will be included in
the ACH files.
Click
Proceed.
An ACH file is created for each combination of bank code and standard entry class code (defined in Vendor Maintenance). The ACH files are stored in the location defined at the ACH Electronic Payments Folder field in Accounts Payable Options. Transmit the ACH files to your bank(s) for processing.
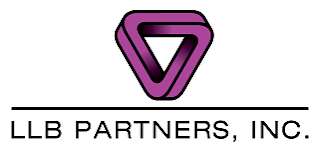








Comments
Post a Comment