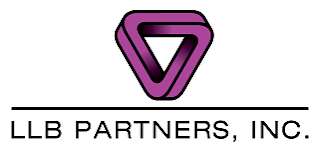How Using Level 3 Data Can Reduce Credit Card Processing Fees for Sage 100

July 1, 2024 | Anthony Volpe How Using Level 3 Data Can Reduce Credit Card Processing Fees for Sage 100 In today's competitive business environment, every dollar saved can contribute significantly to a company's bottom line. One often overlooked area for potential savings is credit card processing fees. For businesses using Sage 100, leveraging Level 3 data can lead to substantial reductions in these fees, offering a straightforward way to enhance profitability. Understanding Credit Card Processing Fees Credit card processing fees are typically divided into three levels, with Level 3 offering the most detailed information. While Level 1 and Level 2 data include basic transaction details like merchant name, transaction amount, and tax amount, Level 3 data provides a comprehensive breakdown, including: Line-item details : Each item purchased, including description, quantity, and price. Tax information : Detailed tax information for each item. Customer code