Sage 100: Sage Cloud Portal Tips and Tricks
To access the Sage 100 Cloud Portal, use the following
address: https://sage100na.sagepartnercloud.com
There you will be promoted to enter the username and
password you used to sign up for the Sage Cloud.
Once logged in you will have access to standard published apps, as well as any custom apps for your system.
·
Sage 100 – Launches just Sage 100.
·
Data Drive – A windows explorer giving you access
to the Sage 100 folders.
·
Virtual Machine Access – Launches a complete
remote desktop, giving you access to Sage 100, data drives, and any other
programs installed on your cloud.
If you are using Microsoft Edge to access the portal you will have the option to chose Windows Mode, or Browser mode for your apps. If you use other browsers such as Chrome or Firefox then Browser mode will be the only available option.
·
Browser Mode - any app you launch will be opened
inside a webpage.
·
Windows Mode - any app you launch will be opened
directly on your desktop.
Adding your Sage Cloud as an App through Edge
When using Microsoft Edge, you can make any website into an app. This allows you to add a shortcut/icon to your desktop or taskbar making it easier to access to access your Sage Cloud.
·
Open the Sage Cloud website.
·
Click on the 3-button icon on the top right
toolbar in Edge.
·
Go To ‘Apps’
·
Click ‘Install this site as an app’.
Another popup box will appear asking if you’d like to Pin
your new icon to your taskbar, start menu or desktop. Once your app icon has
been created it will work like any other application you have on your computer
such as Outlook, Word, or excel.




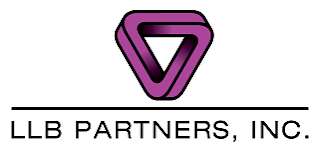
Comments
Post a Comment