Sage 100 ERP Tips and Tricks: Set up and transfer balances to a CC Vendor
LLBPartners.net
info@llbgroup.com
215-654-0800
Set up and transfer balances to a CC Vendor
Cut down on data entry by using the built in ‘Transfer Balances’ feature to making paying with a credit card a simple part of your accounts payable workflow.
Set up and transfer balances to a CC Vendor
Open Accounts Payable, Main, Vendor Maintenance
Enter the vendor number used to pay the credit card company or add the vendor if it does not already exist.
On the Main tab, check the box for Credit Card Vendor and accept.
Create the invoices that were paid by credit card on the vendor account by processing an Accounts Payable, Invoice Data Entry or Purchase Order, Receipt of Goods with an invoice number or Receipt of Invoice.
Open Accounts Payable, Main, Invoice Data Entry, select the Credit Card Vendor account and enter an invoice number (ie. Jan 2016) to create for payment on that account and enter the total amount to transfer.
On the Lines tab, click the Transfer Information button to open the Update Purchase Vendor window.
Select the vendor account that the invoices were created and select the invoice to be paid.
The invoice date and balance will automatically be populated and the transfer amount will default to the full balance, but can be overridden. Enter any discount amount at this time and select the ok button. A detail line will be created for that Credit Card Vendor's invoice, select the OK button and select the transfer button again to complete the amount being transferred.
Accept the invoice and print the Invoice register and update it.
A new invoice now exists for the Credit Card Vendor and the invoices that were created on the original vendor show a payment transaction with a check number that begins with a C.
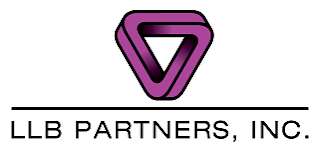





"Very useful and practical information! I can see how this will be helpful to many readers. Keep sharing such amazing insights!"
ReplyDeleteAccept low-cost ACH payments